How to Enable APA 7th Edition in Microsoft Word
How to Enable APA 7th Edition in Microsoft Word
When working on academic papers, the APA (American Psychological Association) style is one of the most commonly used citation formats. However, as of now, Microsoft Word does not natively support the APA 7th edition. Fortunately, a community member named Mike Slagle has provided a solution, enabling the use of APA 7th edition in Microsoft Word. Here’s a simple guide to set it up on your computer.
Why Use APA 7th Edition?
The APA 7th edition is the latest version of the APA style guide. It provides updated guidelines on citing sources, formatting papers, and more. It’s widely used in fields like psychology, education, and other social sciences. If you are required to follow APA guidelines for your academic writing, it’s essential to ensure you’re using the most up-to-date edition.
For a comprehensive guide on APA style, you can refer to the official APA Style Guidelines. For more information on how to use the referencing tools within Word, Microsoft has provided a detailed tutorial here.
Steps to Enable APA 7th Edition in Microsoft Word
To begin using APA 7th edition in Word, follow these steps:
Step 1: Download the APA 7th Edition File
Visit Mike Slagle’s Post to download the APA 7th Edition style file (APASeventhEdition.xsl). This custom file updates Word’s referencing system to include APA 7th edition formatting.
Here is a backup of the file: APA7 Word Update
Step 2: Unblock the Downloaded File
Once the file has been downloaded, it might be blocked by Windows security. To unblock the file:
- Right-click on the downloaded APASeventhEdition.xsl file.
- Select Properties.
- In the Properties window, check if there is a checkbox labeled “Unblock” at the bottom.
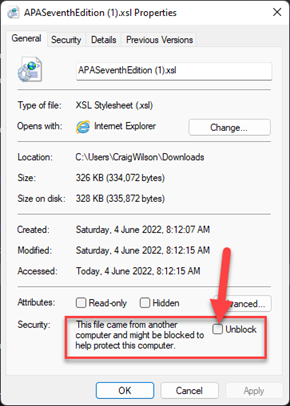
- If present, click the checkbox to unblock the file, then click Apply and OK.
Step 3: Copy the File to the Correct Folder
After unblocking the file, the next step is to move it to the appropriate folder in your system:
-
Navigate to:
C:\Users\<your_login_name>\AppData\Roaming\Microsoft\Bibliography\Style(Note: Replace
<your_login_name>with your actual Windows username.) -
Copy the APASeventhEdition.xsl file to this folder.
Step 4: Update the Number of Authors (Optional)
By default, APA 7th edition lists up to 20 authors before switching to an ellipsis in the citation. If you wish to change the number of authors displayed in your references, you’ll need to modify this in the APASeventhEdition.xsl file. Open the file in a text editor (like Notepad) and search for the setting that specifies the number of authors to include. You can adjust this based on your preference or requirements.
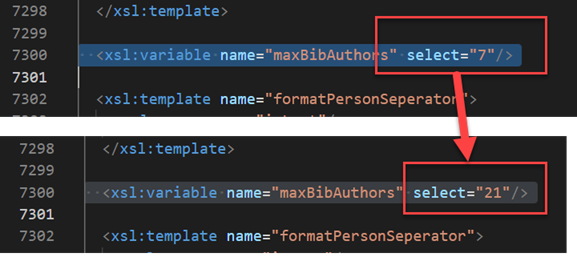
Step 5: Restart Word
After following the above steps, close Microsoft Word and reopen it. When you now go to the referencing section, you should see APA 7th Edition available as a citation style option.

Conclusion
By following these steps, you can easily enable APA 7th edition in Microsoft Word, allowing you to follow the most current APA guidelines. This process is straightforward and will save you time and effort when formatting your references for academic work.
For further assistance or detailed steps, you can always refer to the official APA and Microsoft support pages linked above.
With APA 7th edition enabled in Word, you’ll be ready to format your academic papers correctly and efficiently. Happy writing!
Disclaimer
This script is provided with no warranty. Use it at your own risk. Ensure you have the necessary permissions and understand the script before running it.
By using this script, you can easily gather essential information about the licensing status of your Windows hosts, making it a valuable tool for IT administrators and support personnel.
