Windows 11 on Unsupported Hardware

Installing Windows 11 on Unsupported Hardware: A Guide for Your Test Lab
Windows 11 demands specific hardware features for production environments. However, there’s a workaround for experimental purposes. This guide is aimed at those looking to use Windows 11 on outdated or unsupported hardware, typically found in home or development labs. It’s not recommended for production use.
During a standard Windows 11 build, once the screen appears to select your langauge, you can press F-10 and open the registry editor(regedit). Then add these keys.
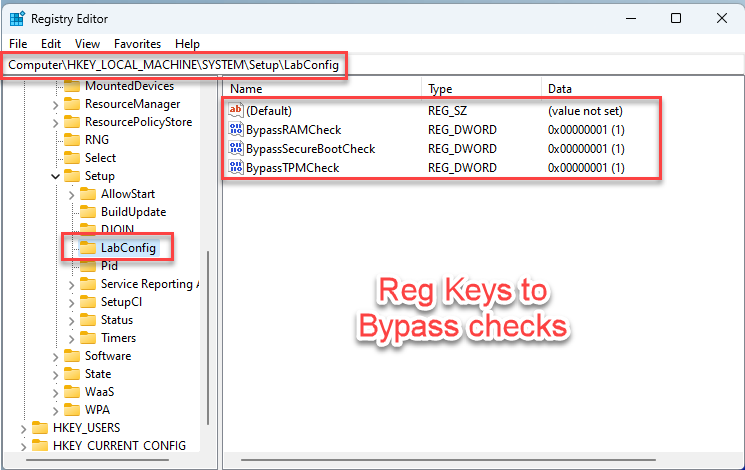
The follow are the command to run on the PC in the command shell.
reg add "HKLM\SYSTEM\Setup\LabConfig" /f
reg add "HKLM\SYSTEM\Setup\LabConfig" /v BypassTPMCheck /t REG_DWORD /d 1 /f
reg add "HKLM\SYSTEM\Setup\LabConfig" /v BypassSecureBootCheck /t REG_DWORD /d 1 /f
reg add "HKLM\SYSTEM\Setup\LabConfig" /v BypassRAMCheck /t REG_DWORD /d 1 /f
reg add "HKLM\SYSTEM\Setup\LabConfig" /v BypassCPUCheck /t REG_DWORD /d 1 /f
reg add "HKLM\SYSTEM\Setup\LabConfig" /v BypassStorageCheck /t REG_DWORD /d 1 /f
Creating a Custom Windows 11 ISO for Developer Labs
The deployment of Windows 11 in a developer lab usually involves pressing F10 during installation and modifying the registry. I’ll guide you through creating a new ISO with these settings pre-configured for use in a VMware workstation environment.
Note: A USB drive of at least 8GB is required for this method.
Step-by-Step Method
Step 1: Downloading the Windows 11 ISO
- Visit the official Microsoft site at https://www.microsoft.com/software-download/windows11.
- Navigate to the “Download Windows 11 Disk Image (ISO) for x64 devices” section.
- Choose your preferred version of Windows 11, select the language, and download the ISO. Remember to store it in a secure location for later steps.
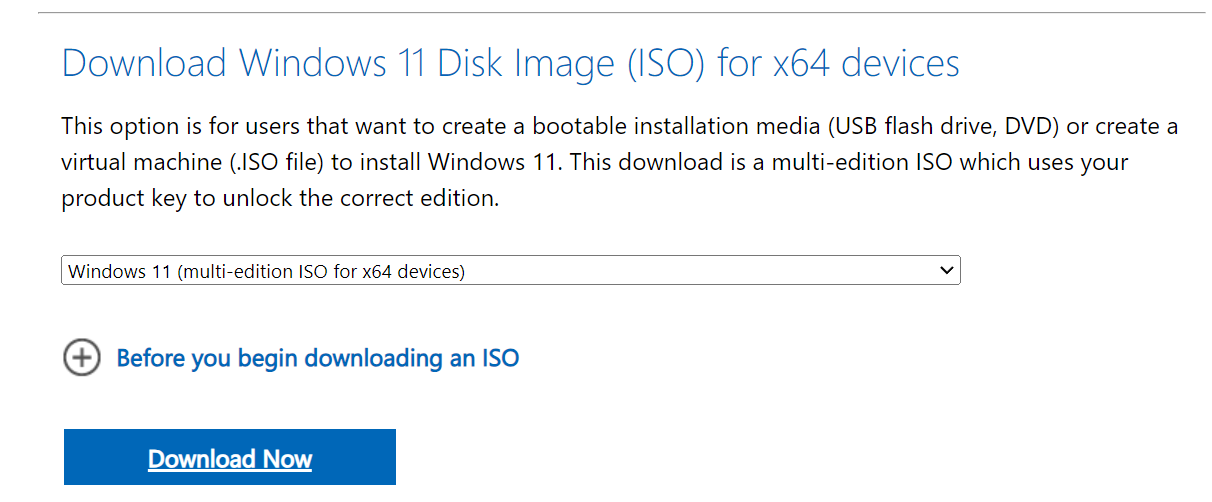
Step 2: Creating a Bootable USB with Rufus
- Download Rufus Portable from https://rufus.ie/en/.
- Launch Rufus, select your USB drive and the Windows 11 ISO. Leave other settings as default and click start.
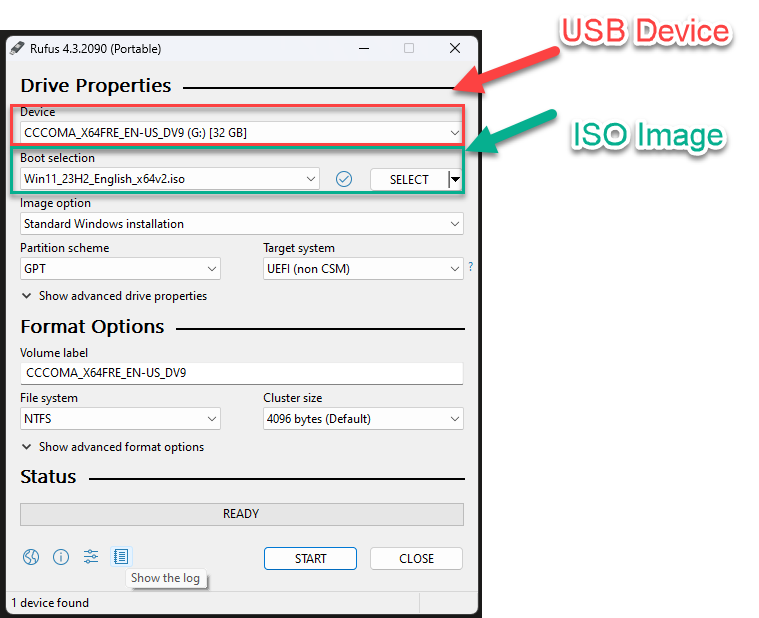
- A dialog will prompt you to select options to disable. Choose as required.

- Confirm to erase the USB contents and let Rufus update the installation with necessary registry settings.
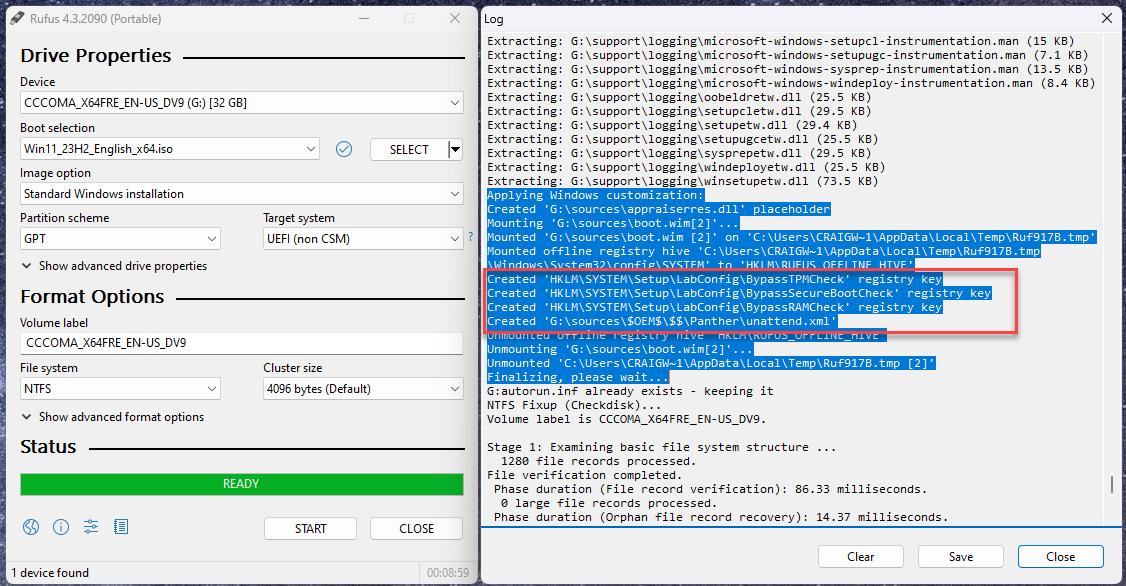
Step 3: Recreating the ISO with MODWIN
- Download MODWIN from https://github.com/01101010110/MODWIN/tree/main. This tool is an alternative to using the Windows Automated Deployment Kit (ADK).
- Run MODWIN to create a folder structure on your C: drive.
- Copy the files from the USB stick (created with Rufus) to the C:MODWINMOD folder.
- Open a command prompt with administrative rights, navigate to C:MODWIN, and run MODWIN.
- Choose option 8 (“Unmount WIM and Build ISO”), then option 4 (“Build ISO Only”) to generate the ISO.
The command used by MODWIN to create the ISO is:
"C:MODWINoscdimg.exe -m -oc -u2 -udfver102 -bC:MODWINISOefimicrosoftbootefisys_noprompt.bin C:MODWINISO C:MODWINMODwinmod.iso"
Final Steps: Installation Options
You now have two methods for installing Windows 11:
- USB for physical devices.
- ISO for virtual devices, like VMware Workstation.
Installing Windows 11 on VMware Workstation
You can install Windows 11 using the custom ISO or by manually entering the F-10 setup and adding the necessary registry keys. Note that VMware sets up encryption at the Hyper-Visor layer, so if this isn’t desired, start with a Windows 10 template and switch to Windows 11 post-build.
